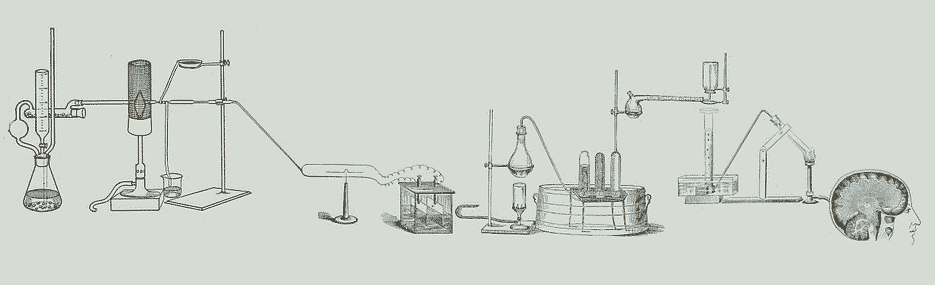Тема: Векторная графика 1. Панель рисования
|
Векторная графика
ИНФОРМАТИКА | Последнее обновление 31. 03. 2019 Admin |
2. Заливка
|
 |
| Замечание. Может случиться так, что в списке цветов все ячейки будут бледными, не цветными. Это значит, что ни один объект не выделен. |
3. Группировка
|
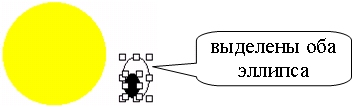 |
|
 |
4. Дуга. Изменение
формы
|
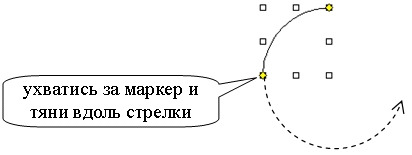 |
|
 |
5. Рисование и изменение линий Рисуем улыбку:
|
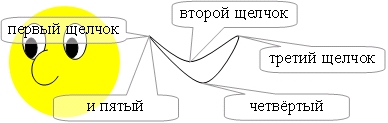 |
Замечание: Возможно, улыбка получилась не совсем такая, какую хотелось бы. Не спешите её удалять - в любой момент вы можете изменить нарисованную линию. Чтобы узнать, как управлять линиями, проведём небольшой эксперимент, к которому вам стоит присоединиться, даже если улыбка вашего солнышка получилась идеальной:
|
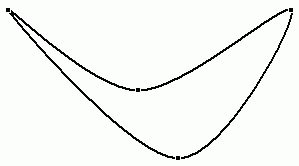 |
| эти маркеры можно перемещать, и за ними будет следовать форма линии: |
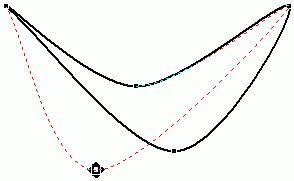 |
| в контекстном меню второго маркера выберите пункт Гладкий узел: |
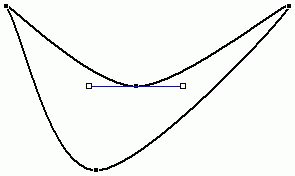 |
|
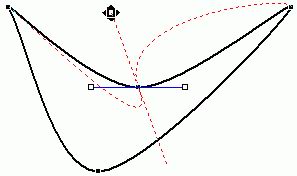 |
|
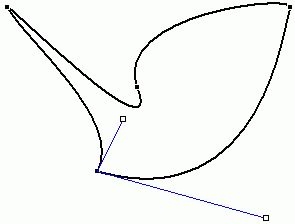 |
Вернёмся к улыбке - закрасьте её, измените размер и переместите на мордочку: |
 |
6. Создание градиентной заливки
|
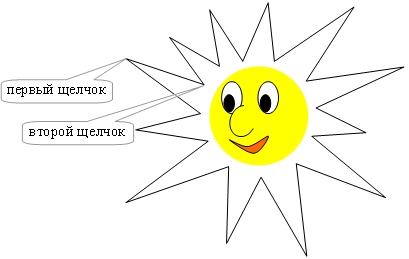 |
|
 |
7. Создание композиции Сгруппируйте всё солнышко:
|
 |
НАУЧИТЕ ДЕТЕЙ...
Не учите детей быть богатыми,Учите их быть счастливыми…
И деньги не стоит грести лопатами,
Они их не сделают милыми.
Учите детей прекрасному,
Учите их верить людям.
Это и есть в жизни самое главное
Что нужно богам и судьям.
Научите детей быть добрыми,
Чтоб они гордились предками
Чтоб по жизни они были сильными
И не гнулись тонкими ветками.
Геннадий Эсса