Scratch и Arduino
СДЕЛАЙ САМ | Последнее обновление 13. 07..2021 Admin |
Scratch и Arduino |
|||
 |
Scratch является представителем свободного программного обеспечения, то есть любой желающий может её использовать и даже модифицировать.
|
||
Для того чтобы попробовать программирование в среде Scratch, даже не обязательно загружать и устанавливать программу на компьютер, можно перейти на вкладку Создавай и воспользоваться онлайн-версией программы. Этот вариант особенно удобен в случае, когда работать со Scratch приходится вдали от основного рабочего места, например в дороге, с планшета. Для начала работы с устройством достаточно просто подсоединить его к компьютеру с помощью USB-кабеля. В семейство Arduino входят различные платы. Подробную информацию можно получить на сайте поддержки по адресу http://arduino.ru/Hardware. Чаще всего, когда говорят «Ардуино», подразумевают самый распространённый вариант - Arduino Uno. Научим Arduino работать в связке с компьютером под управлением mBIock. Загрузите последнюю версию mBlock со страницы разработчиков http:// www.mblock.cc/. Установитепрограмму на ваш компьютер.Запустив её после установки, вы увидите, что внешний вид (говорят «интерфейс», от английского слова interface -взаимодействие) и система управления программы очень похожи на Scratch, правда, главный персонаж теперь не кот-царапка, а добрая панда. Как и Scratch, среда mBlock поддерживает множество языков общения, поэтому выберите русский язык в меню Language. Стоит предупредить, хоть интерфейс программы поменяется, не все надписи будут по-русски. Ничего, разберёмся! Ну, а если вы изучаете английский язык, можно оставить всё как есть. Программа установлена, переходим к подключению платы Arduino. На лицевой стороне платы находятся электронные компоненты. Постепенно вы узнаете назначение всех основных элементов Arduino Uno. Сейчас выделим три из них: гнездо подключения кабеля USB, светодиод ON (загорается во время работы платы) и светодиод L, который вы будете использовать в первой программе на mBlock. Соедините кабелем USB плату Arduino Uno с компьютером. Если это первое подключение устройства к компьютеру, то начнётся установка нужных драйверов для Arduino. В состав дистрибутива mBlock входит Arduino IDE (среда управления от разработчиков Arduino) и нужные драйверы, поэтому установка должна пройти автоматически. Если система всё-таки не сможет установить их самостоятельно, то в меню Соединить программы mBlock можно выбрать команду Install Arduino Driver (Установить драйвер Ардуино). Теперь в среде mBlock надо указать порт соединения компьютера с устройством. Если вы использовали USB-кабель, то надо выбрать последовательный порт СОМ с номером, который присвоила операционная система новому соединению . Выберите в меню Соединить команду Serial Port, а затем команду COM4. После успешного соединения в заголовке программы появится надпись Serial Port Соединено, а когда вы вновь откроете в меню Соединить список команд Serial Port, то обнаружите галочку напротив названия соответствующего порта. Повторное нажатие снимает эту галочку (она называется флажком), и если вы это сделали, то вновь установите соединение. Теперь настроим среду mBlock на работу с Arduino Uno. Надо объяснить mBlock, какой именно платой мы будем пользоваться. Для этого в меню Boards (Платы) выберите из списка Arduino Uno. Загрузим в память нашего контроллера Arduino особую программу, управляющую работой устройства. Такие программы называют прошивками. Arduino при работе с mBlock использует специальную прошивку, которая позволяет микроконтроллеру понимать, какие команды мы ему отправляем с компьютера. Для её загрузки нам не потребуется пользоваться какими-то внешними приложениями, в среде mBlock для этого в меню Соединить существует отдельная команда - Обновить прошивку. Выберите её. Почти всё готово, остаётся в меню Extensions (Расширения) выбрать компоненты, добавляющие новые удобные блоки для работы со специализированными контроллерами и компонентами. В будущем вы научитесь пользоваться этой возможностью, а может быть, даже станете придумывать собственные контроллеры и наборы команд для них (разработчики позаботились об этом, включив в меню пункт Manage Extensions (Управление расширениями)). Пока же выберите только расширение Arduino. Если где-то ещё рядом с непонятными вам названиями стоят флажки - снимите их, чтобы не путаться. Среда управления mBlock готова к работе с контроллером Arduino Uno, а в категории Робот появились блоки управления для Arduino. Справа от заголовка расширения - зелёный кружок. Он показывает, что плата соединена со средой управления mBlock, и вы всё настроили правильно. Если этот кружок станет красным, надо проверить, не отошли ли контакты кабеля USB и выставлен ли порт соединения. ПИШЕМ СКРИПТ Обратите внимание, в данном проекте мы используем бесконечный цикл (блок всегда). После запуска программы действия, что расположены внутри цикла, будут повторяться снова и снова до тех пор, пока мы не прервём работу нажатием на кнопку Стоп.
|
|||


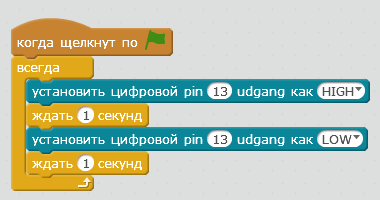 Соберите простой скрипт, используя блоки из категорий События и Контроль и блоки из новой категории Робот.
Соберите простой скрипт, используя блоки из категорий События и Контроль и блоки из новой категории Робот.








